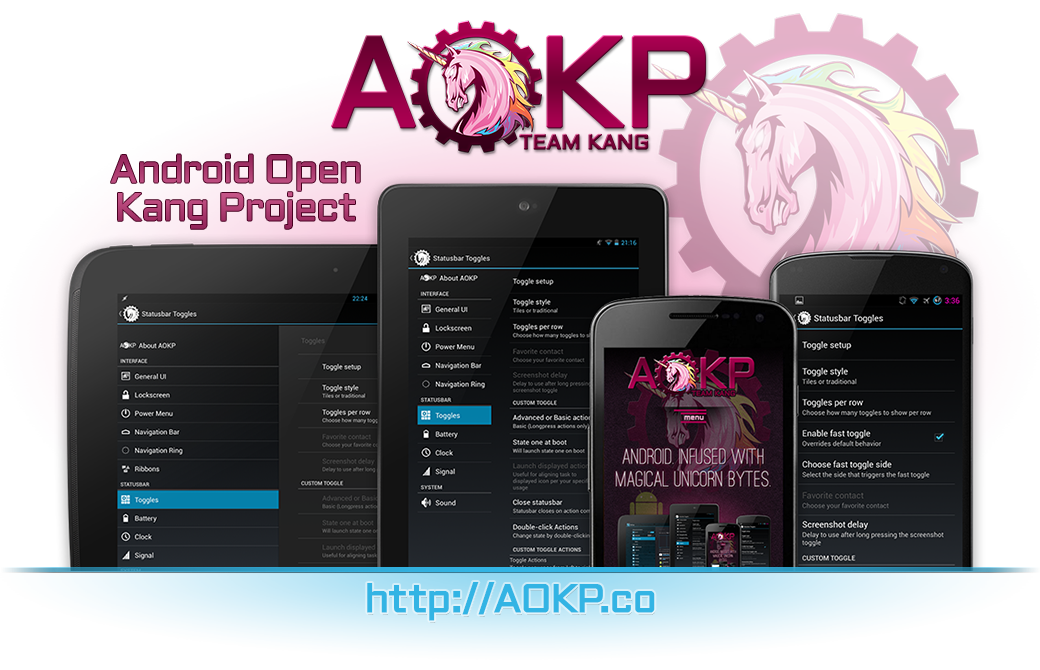INTRO:
The mission of this thread is to make some potentially important information that I've gathered over the last year and a half for flashing CM/CM based ROMs on the SCH-S968C available to all users that have the SCH-S968C(All Tracfone Network variants).
Though this information is available in many other places, I'm collecting it all into one place to try and make it as painless as possible for everyone with the SCH-S968C. This guide is a long one and has many steps but I've attempted to make it as straightforward as possible for those that are new to rooting and flashing.
BACKSTORY:
Starting from sometime in 2014 there have been a lot of users with the SCH-S968C that have flashed a CM11/CM12/13 or CM11/CM12/CM13 based custom ROM and didn't have mobile data(3G) or even no cellular signal after flashing and were like:
"OH MY GOD! WHAT DID I DO!?"
Then they would start flashing other ROMs or flashing back to stock to straighten the issue out, only to find that didn't help and none of the typical or expected solutions would correct the issue. Many were flashing modems and swapping system files in an effort to get data working, all of which ended with either a non-working device or a bricked device, do not try the things they tried, that is not the fix for the situation.(if you are one of the ones that lost signal and can't get it back even on stock, I'll discuss the fix for that in
TROUBLESHOOTING in Post#2 of this thread).
THE REASON:
These users would have no signal after flashing because unfortunately, these ROMs are built for the Verizon S3 SCH-I535 but the SCH-S968C can flash them(it actually has the SCH-I535 Verizon motherboard with 4G disabled in the hardware, making it 3G only). The Verizon S3 is a 4G/LTE device, Verizon uses a CDMA 4G/LTE SIM in their 4G devices to regulate 4G data. This SIM requirement is built into the ROMs themselves. Even though the SCH-S968C is a 3G device, this makes these ROMs require a CDMA 3G/4G/LTE SIM when flashed on the SCH-S958C to receive at least data(some of the ROMs even require it for cellular service also, not just data).
The discussion of all of this about the SIM, what has been tried to bypass the SIM and the things discovered to leave the SIM and get everything working at its best can be found in
THIS THREAD. Most of the issues and fixes for the KK and newer ROMs, all the troubleshooting and fixes associated to getting working data/MMS/SIM correctly configured along with restoring if you have issues can be found in the linked thread, mostly toward the end and not so much the middle.
***PREREQUISITES***
]1[-Rooted Galaxy S3(SCH-S968C) obviously, lol.
]2[-
(Optional)If you're going to use PC to do your downloading and moving files then you'll need the "USB drivers for Samsung phones"(install on PC), download:
HERE
]3[-ES File Explorer installed, download:
HERE
]4[-Terminal Emulator installed, download:
HERE
]5[-TWRP Manager or Flashify installed.
]*[ Download TWRP Manager:
HERE
]*[Download Flashify:
HERE
]*[(Optional)For those that manually download the .img with a mobile browser, it will be in your download folder, those with PC download it then transfer it to the device where you can find it, flash it with Flashify. Download TWRP .img:
HERE.
]6[-CDMA 3G/4G/LTE SIM(absolutely MUST have a SIM or you won't get mobile data/MMS to work), below is a list of SIMs that should work and the results of using them, you'll need a micro SIM or a full-size SIM trimmed to fit micro(a nano SIM with adapter to fit micro will work as long as it is a CDMA, not a GSM SIM).
]*[Previously activated Verizon 4G LTE SIM.($3-5 on eBay)
(results are APN settings are accessible and mobile data/MMS works correctly)
]*[New, never activated Verizon SIM
(most users with a new SIM have working mobile data(3G) but have had issues accessing APN settings to get MMS working, some have had no issue accessing APN settings, some users with a new SIM also had a random dialing issue that would dial a *2289X number, the cause was never identified, this issue doesn't happen with a previously activated Verizon 4G/LTE SIM).
]*[Straight Talk BYOP CDMA 4G/LTE SIM(not the AT&T/T-Mobile SIM, those are GSM and won't work)(I haven't been able to verify if there is a difference between used and new ST SIMs but mobile data should work and if APN settings are accessible you should be able to get MMS working, hopefully users will post their results here with new and used ST SIM).
]7[ (Optional)-Titanium Backup installed, download:
HERE
***PREPARING BEFORE FLASHING***
***NOTE***For the users that don't have a PC to do their downloading and file moving, I'll provide instructions for using ES File Explorer to do everything.
***NOTE***
***NOTE***You can use your PC instead of ES File Explorer for everything EXCEPT copying /efs, this step will be done using the device to keep it simple for those that don't have PC and because PC method to pull a copy of /efs is a bit technical for the average user, I will only be explaining for using ES File Explorer.
***NOTE***
]1[-For steps later in this guide(and for general purposes), you'll need to enable Root Explorer and mount R/W in ES File Explorer. To do this open ES File Explorer and tap the menu button.
![]() ]2[
]2[-Tap the "Tools" tab.
![]() ]3[
]3[-Scroll down the menu and tap the words "Root Explorer", not the switch, it will turn on when you tap the words(grant superuser/root permission if prompted).
![]() ]4[
]4[-Tap "Mount R/W".
![]() ]5[
]5[-Your list of partitions may be different than mine but generally you want all partitions EXCEPT firmware-mdm set to RW as shown in screenshot. Tap OK when done.
![]() ]6[
]6[-It is recommended to make a NVdata backup to protect IMEI then save a copy of your /efs folder before flashing custom ROMs. IMEI is very easy to lose depending on what you flash and the order you flash it in with this device.
]*[(RECOMMENDED)Comprehensive guide to backing up IMEI/efs
HERE
]*[For those that don't have a PC, open the Terminal Emulator app and type:
su(press enter, grant superuser/root permission if prompted)
Then type:
reboot nvbackup(press enter, the device will reboot).
]*[This saves NVdata/IMEI to be restored later if flashing wipes IMEI, instructions for restoring posted below in
TROUBLESHOOTING, Post#2 of this thread).
]7[- It is also recommended to save a copy of your /efs folder on your extsdcard, we will use ES File Explorer. Open ES File Explorer and take note of what your extsdcard is labeled as and remember it, you'll need to know this later, then swipe from right to left to go a page over.
![]() ]8[
]8[-Tap the / symbol.
![]() ]9[
]9[-Press and hold the /efs folder to highlight it then tap the "More" button at the bottom.
![]() ]10[
]10[-Tap "Copy to"
![]() ]11[
]11[-Tap the arrow at the top left(what it says will be different depending on the ROM you're using).
![]() ]12[
]12[-Remember the name of your extsdcard? Select your extsdcard.
![]() ]13[
]13[-When you get to your extsdcard, tap "OK"(Those with PC can now connect to PC and save a copy of /efs on PC, you may have to enable MTP in the USB options that pop up when you connect device to PC to grant the PC access to device storage).
![]() ]14[
]14[-Open Titanium Backup(grant superuser/root permission if prompted while using Titanium Backup), backup all apps/data/settings you want to keep(Follow the guide I linked to determine what you want and what is safe to restore after flashing a new ROM, some things won't restore in a new ROMROM without causing issues), instructions for using Titanium Backup
HERE.
]15[-To simplify moving files and to keep everyone on the same page when finding your files when you flash them we will create a folder on extsdcard and name it ABC(or whatever you want as long as you know which one it is), this will make it easy to find in TWRP when you flash your ROM.
Open ES File Explorer and select your extsdcard.(Those with PC can use PC to do this)
![]() ]16[
]16[-Tap the "New".
![]() ]17[
]17[-Tap "Folder".
![]() ]18[
]18[-Name the folder "ABC"(or whatever you choose) then tap OK.
![]() ]19[
]19[-Download the KK/LP/MM d2lte or d2vzw ROM(s) of your choice and store it/them in the folder you created on your extsdcard. You will find ROMs, custom recoveries, custom kernels and various other mods that can be used on the SCH-S968C in the links below.
]*[ROMs+other mods:
HERE
]*[More ROMs:
HERE
***EXTREME CAUTION***(DO NOT use anything that says STOCK/STOCK based or TW(TouchWiz) in its name, nothing that says firmware or modem, nothing that mentions Safestrap Recovery or Flashfire, locked Bootloader(BL). All of these things are specifically for the Verizon SCH-I535 and will almost certainly lead to hard bricking your device if you attempt to use them.
***EXTREME CAUTION***
]20[-Download the appropriate Gapps for the ROM(s) you chose and store it/them in the folder you created(the version of Gapps you need should be mentioned wherever you get your ROM from).
]21[-Charge battery to full.
]22[-Now you're safely prepared to start the flashing process, proceed to the next steps.
***FLASHING TWRP***
It is recommended to always use the newest version of TWRP available for best results. If you already have the newest version then skip to
FLASHING YOUR ROM, if you don't have it then follow instructions below.
To make this easy for those that are new or don't have a PC, we will use TWRP Manager or Flashify to flash TWRP, or by manually downloading the TWRP .img(linked above) then flashing it in Flashify.
***FLASHING WITH TWRP MANAGER***
]1[-Open TWRP Manager(grant superuser/root permission at any time while using TWRP Manager). Tap "Device Name".
![]() ]2[
]2[-Scroll down the list and select "Samsung Galaxy S3 Verizon d2vzw".
![]() ]3[
]3[-Tap "Recovery Version to install".
![]() ]4[
]4[-Select the newest version available.
![]() ]5[
]5[-Tap "Install Recovery".
![]() ]6[
]6[-The .img will download.
]7[-When the .img downloads it will prompt you to verify the partition to flash to, verify you have the same thing and tap "yes".
![]() ]8[
]8[-When the .img finishes flashing, you will be prompted to reboot to recovery, tap "yes".
![]() ***NOTE***
***NOTE***Skip to
BACKING UP YOUR STOCK ROM if you used this method to flash TWRP.
***NOTE***
***NOTE***If you've tried this and you're having issues with this method, refer to the method below
***NOTE***
***FLASHING WITH FLASHIFY***
]1[-Open Flashify and tap "Recovery Image"(grant superuser/root permission if promoted while using Flashify).
![]() ]2[
]2[-If you manually downloaded the .img(linked above as an option in
PREREQUISITES), tap "Choose file", then select it from your download folder or wherever you stored it then skip over the next three steps below this one for downloading the .img in Flashify.
If you haven't manually downloaded the .img, skip this step and go to the next step to download the .img in Flashify.
![]() ]3[
]3[-Tap "Download TWRP".
![]() ]4[
]4[-Select the newest version available.
![]() ]5[
]5[-The .img will download(it will be downloaded in /flashify/recoveries/twrp/ folder if you ever need to find it).
]6[-When it downloads or when you select the. img from storage, it will prompt you to flash the recovery.img, tap "yup".
![]() ]7[
]7[-After it flashes, tap "Reboot now".
![]() ]8[
]8[ Proceed to
BACKING UP YOUR STOCK ROM.
***BACKING UP YOUR STOCK ROM***
]1[-When you are booted to TWRP, if you are still on stock and you haven't made a NANDroid backup, make it now by selecting the "backup" option before you flash anything!(Very important step)
![]() ]2[
]2[-Tap "Select Storage".
![]() ]3[
]3[-Select your extsdcard(Micro SDCard), select OK.
![]() ]4[
]4[-The default partitions selected to backup are fine, swipe the slider to confirm, this NANDroid backup can be used at any point in the future to restore the device to stock if you have issue or ever want/need to.
![]() ]5[
]5[-Press the Home button in TWRP to return to the Main screen and proceed to
FLASHING YOUR ROM.
***FLASHING YOUR ROM***
]1[-While still in recovery after making your stock NANDroid, remove battery cover and insert SIM.
]2[-Tap "Wipe".
![]() ]3[
]3[-You'll see "Wipe Data, Cache and Dalvik(not including internal storage)" at the top, swipe the slider to perform the wipe and wait for it to finish.
![]() ]4[
]4[-Tap the Home button in TWRP to return to main screen, select "Install".
![]() ]5[
]5[-Select "Up a level".
![]() ]6[
]6[-Select "external_sd".
![]() ]7[
]7[-Select the "ABC" folder you created(or whatever name you chose for the folder, scroll down the list if needed).
![]() ]8[
]8[-Select your ROM.zip.
![]() ]9[
]9[-Tap "Add more zips".
![]() ]10[
]10[-Select your Gapps.zip.
![]() ]11[
]11[-Swipe the slider to confirm the flash.
![]() ]12[
]12[-After flashing, tap "Wipe cache/dalvik".
![]() ]13[
]13[-Swipe the slider to confirm.
![]() ]14[
]14[-Tap "Reboot System".
![]() ]15[
]15[-Wait for the phone to boot(It will take 10-20 minutes to fully load), when it boots into Setup Wizard, stop and watch the status bar Network Signal icon, wait for the device to detect the SIM, when the icons shows a signal(and 3G if you're lucky, if you are not getting any 3G then just get on WiFi to finish setup if you have WiFi or if you don't have WiFi, skip setup and go on to
SETTING UP DEVICE AND SIM, you can sign in to Google to finish setup after you get the SIM and APNs set up), then go through Setup Wizard to set up the device and sign in to your Google account. When you're in the phone, continue to setup steps below.
***SETTING UP DEVICE AND SIM***
***NOTE***Your system settings may look different depending on your ROM but the settings should be the same or similar, find the settings described wherever they are in your ROM and set them to what is posted.
***NOTE***
]1[-Go to System Settings>About>Build Number.
![]()
![]() ]2[
]2[-Tap build number at least 7 times quickly to enable Developer Options(you'll get a toast message saying you have enabled development options)
]3[-Go to System Settings>Developer Options.
![]() ]4[
]4[-Set Root Access to "apps and adb".
![]()
![]() ]5[
]5[-While still in developer options, verify USB debugging is on(neither is needed for setup but turning them on now prevents potentially confusing issues later).
![]() ]6[
]6[-Open your dialer app and dial:
*228(if your SIM is a Verizon SIM), press send, this programs the SIM, hangup when done.
OR
*2289X(if your SIM is a Straight Talk SIM(or any other Tracfone variant CDMA SIM). I can't confirm the actual number, I haven't used this SIM), if your SIM is a ST BYOP CDMA 4G/LTE SIM then this number should program the SIM, I can't confirm that though, if it doesn't we'll have to hope someone that used ST 4G posts what they had to do, hang up when done.
***NOTE***You should need to dial the OTA programming number the first time you set up the SIM, you DO NOT need to do this every time you flash a ROM
***NOTE***
]7[-Go to System Settings>Mobile Networks.
![]() ]8[
]8[-Set Preferred Network to "3G".
![]()
![]() ]9[
]9[-Set CDMA Subscription to "NV".
![]()
![]() ]10[
]10[-Select Access Point Names.
![]() ]11[
]11[-Then select one of the existing APN sets on the list(any set, it doesn't matter, do not create a new set, your list won't look the same as mine).
![]() ]12[
]12[-Edit the APNs using either set I have posted, the Tracfone set should work on all Tracfone network variants. Change only the values listed.
]*[Tracfone APNs, enter the name of your Tracfone network Carrier variant in the Name value(These APNs are for all Tracfone devices including BYOP devices).
Name: (Your network variant)
APN: tfdata
Port: 80
MMSC:
http://mms-tf.net
MMS Proxy: mms3.Tracfone.com
MMS Port: 80
]*[Verizon APNs(these will also work on the Tracfone variants since they are on Verizon towers).
Name: verizon
APN: internet
MMSC:
http://MMS.vtext.com/servlets/mms
MMS port: 80
MCC: 310
MNC: 012
APN Type: internet,mms
]13[-When you've entered the APNs, tap the menu button.
![]() ]14[
]14[-Save the edited APNs, the set you create might disappear but they are still there and will still work as normal.
***NOTE***If you flashed a 4.4+ ROM first and now you want to go up to 5.0+/6.0+ and you have working data, now would be a good time to reboot to TWRP to flash the 5.0+/6.0+ ROM and Gapps like instructed in the above steps. When you get them flashed, do these same steps to make sure everything is set where it needs as you go back through everything.(or dirty flash with no factory reset, only wipe cache and dalvik after flashing and ONLY as long as it is an update to the same ROM you are using, for example, CM11 to CM12 or AICP 5.0 to AICP6.0, hopefully dirty flashing will let you keep APNs configured in some of the newer ROMs that don't give access to APN settings instead of having no way to change APNs in your new ROM, also, some of the ROMs don't have the settings built in the ROM because they have World APNs so shouldn't need the settings configured)
***NOTE***
]15[-Reboot the device to reload settings.
]16[-After the device reboots you should have working mobile data and MMS(You can sign in to your Google account now if you had to skip it in setup), install Titanium backup using the copy of the app you placed on extsdcard then open Titanium Backup and restore all the data you backed up in Titanium Backup, reboot after restoring data from Titanium Backup.(You will need to go to System Settings>Security>Unknown Sources and turn it on to install Titanium Backup if you're installing from a copy you manually saved, or you can install it again from the Google Playstore)
]17[-Remember to set Root Explorer and mount R/W in ES File Explorer as described in
PREPARING BEFORE FLASHING section posted above before proceeding to the next step.
]18[-Once everything is set up the way you want, mobile data/MMS are correctly configured and all data is restored from Titanium Backup, you can boot to TWRP and make a new NANDroid backup of your custom ROM with everything working, this can also be used to restore later if you have issues. Remember, at this point you should have a stock NANDroid backup and a custom NANDroid backup if you've followed the instructions, either can be used when/if you need it.
]19[-Enjoy!!!
Ink'd from my KrAkEn'd S3